How To Keep From Calls Interrupting Apps
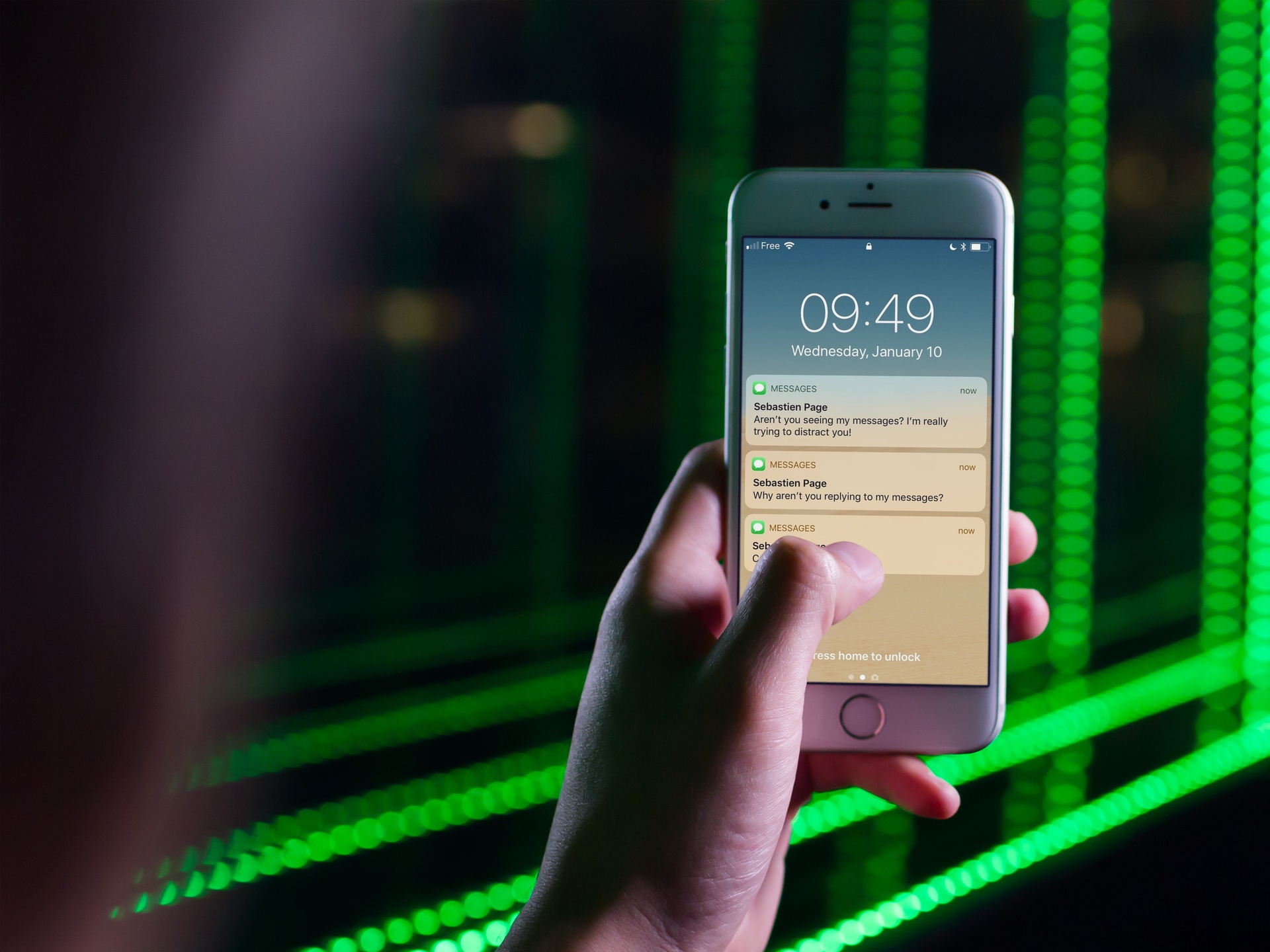
Let's say you are at work and you don't want your iPhone to buzz every few minutes for each new iMessage or Instagram notification you receive. What do you do? Of course, most of us use Do Not Disturb, a feature that silences all incoming calls and notifications while the phone is locked.
Notifications and calls still come in, except the phone doesn't vibrate, ring, or show any sign that a notification came in until you wake the screen and see the alerts on your Lock screen. This is great when you're not actively using your iPhone.
But when you have Do Not Disturb enabled and you are actively using your iPhone to reply to emails or read a book on iBooks for example, you will still see a banner notification, and your phone will vibrate for every new notification you receive. This can become quickly distracting, especially if you're very focused on the movie you're currently watching or the book you are currently reading.
If you want to stop absolutely all notifications and vibrations while you are currently using your iPhone or iPad, you can set Do Not Disturb to do just that.
Stop notifications for calls, messages, and apps while using your iPhone
On your iPhone or iPad, go to Settings > Do Not Disturb. Under the Silence section, make sure you select Always.
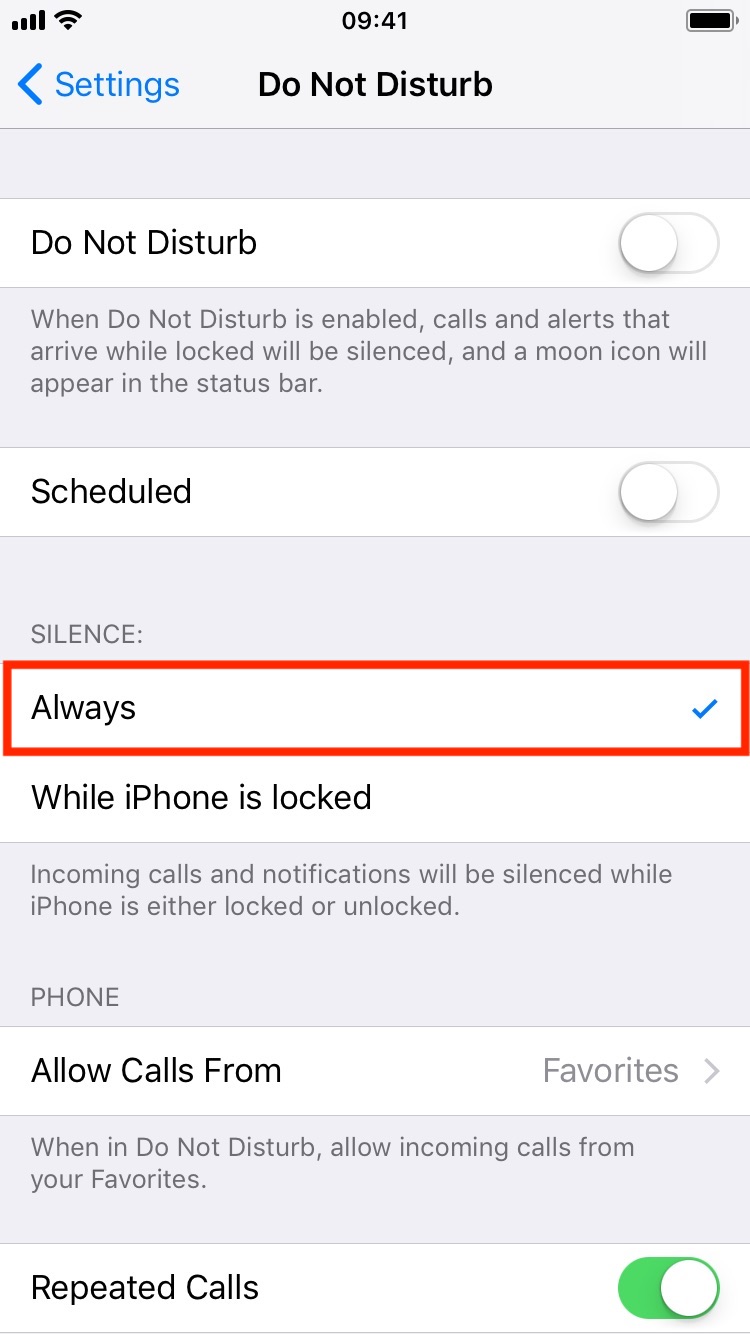
With this setting enabled, and with Do Not Disturb active, you will receive absolutely no notification banner, sound, or vibration while you are using your iPhone. You will of course still receive messages and phone calls, but you will not be notified they are coming in in any way.
This is the ideal setting if you want to focus on something on your iPhone or iPad and make sure you aren't being distracted by any notification.
Additional settings to consider
For this to work and prevents any incoming calls from showing on your phone, make sure to set Allow Calls From to No One.
If you don't want to be so restrictive and you want to make sure you're still receiving calls from certain people, you can set Allow Calls From to either Favorites (as I do), or All Contacts. With any of these settings selected, you won't receive notifications for calls from anybody but the group of people you are allowing to go through.
If you want to be notified of an emergency phone call, you may also turn Repeated Calls on. With this option enabled, a second call from the same person within three minutes will not be silenced. While not a sure way to get emergency phone calls through, if it's enough of an emergency for someone to try repeatedly to call you, that call will go through.
This system isn't perfect because it requires some level of granularity. Ideally, iOS would allow users to create various profiles with different levels of granularity, but for now, it will have to do.
How To Keep From Calls Interrupting Apps
Source: https://www.idownloadblog.com/2018/01/10/how-to-hide-all-calls-notifications-iphone/
Posted by: byerssuman1965.blogspot.com

0 Response to "How To Keep From Calls Interrupting Apps"
Post a Comment